

It should show the new dimensions of the image. After saving, You can open the resized image in Photos app and then right click it and select, File information. Click on Save resized copy and select the folder location for the resized image. However, keep in mind that your resized photo may not retain the original proportions and may appear stretched or skewed upon resizing.ĥ. If you don’t want that, you can uncheck that box. This ensures that your resized image retains the aspect ratio. By default the Maintain Aspect Ratio is checked, this means that you either have to enter the height or the width and Photos would automatically change the other value. You will have to enter the custom dimensions for your image. The Resize dialog shows the current resolution of your image at the top.
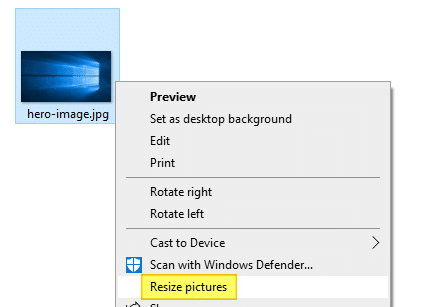
You can select the Small, Medium or Large option or you can enter Custom dimensions for your image. This would open the Resize dialog which lists four options.
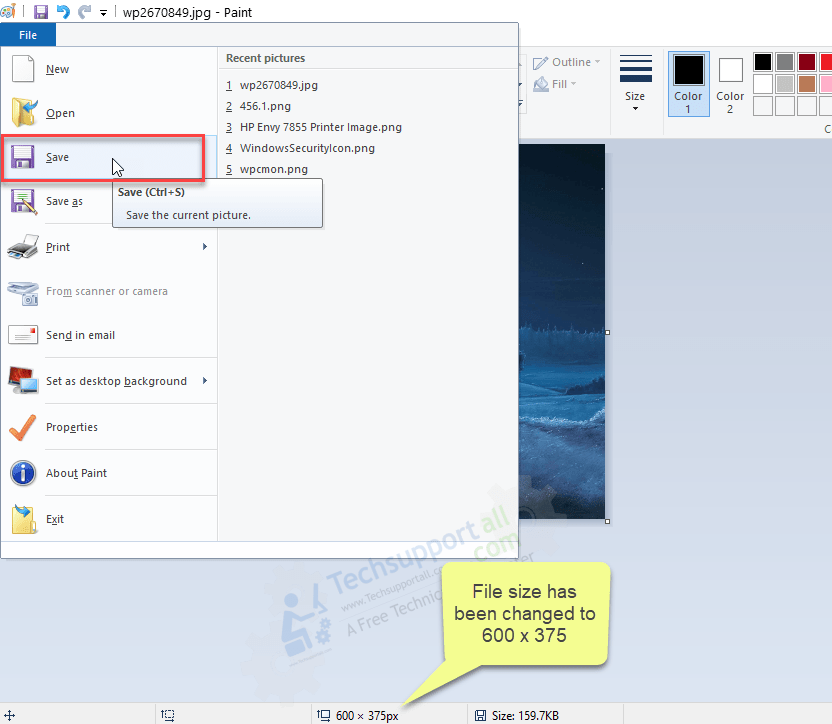
Alternatively, you can select Resize after right clicking on the photo.ģ. Click on the three dot menu at the top right corner of the Photos app. To open it, Right click the image, Go to Open with and select Photos.Ģ. Open the image or photo in the Windows 10 Photos app. Important Point: Make sure your Photos app is updated and you are running the latest version.ġ. RELATED: How to Resize multiple Images at Once in Photoshop using Image Processor Script How to Resize your images using the Windows 10 Photos app?


 0 kommentar(er)
0 kommentar(er)
